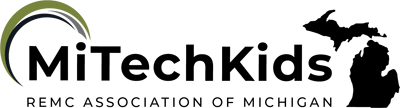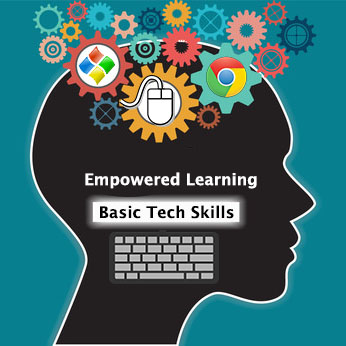
Sumo Paint

Overview
Sumo Paint is a free online paint program and image editor similar to Photoshop. In this task, students will paint a simple picture while learning what various tools are and how to use them.
This resource can be used at all grade levels.
Learning Objectives
Students will:
- Be able to create an original illustration using a paint program.
- Be able to add text to the illustration.
Vocabulary
-
Fill Tool: The fill tool is used to pour large amounts of paint color onto a canvas.
Pre-planning
- Review the video tutorial.
- Practice creating a few images at Sumo Paint.
Accommodations
- See Accommodations Page and Charts on the 21things4students.net site in the Teacher Resources.
Steps
-
Model with the class how to navigate the Sumo Paint application. Note that depending on the device you might have to click on the open paint button or alternatively scroll down to find the canvas.
-
Explain that a paint program allows users to create original artwork. Point out the tool ribbon along the left side of the screen and explain that different tools will make different changes to the picture. Point out the color choices along the right side of the screen and explain that this is where they select a color or change a color they would like to work with.
-
The program will start you out on a paintbrush tool with a wide line. For very young students it is recommended that you begin with this tool due to mouse control still being developed. Model how to draw a few simple shapes or letters, such as an “x” and an “o”. Please note that kindergartners using this for the first time will find it challenging to make a round circle and will need to be encouraged to try their best, but it is Ok if it is a little smooshed!
-
Explain that the paintbrush tool has a blue background because the tool is selected or turned on. Explain that to make a line you must use a drag and drop motion. The ink will start once the mouse button is pushed down and stop when the button is released. Really emphasize with students that when using a mouse to go very, very slow or else it will be difficult to control the line being painted. Show a few examples of going fast versus slow.
-
Show students where the clear layer tool or garbage can tool is. Explain that when pushing this it will return the canvas back to all white and allow them to start over if they would like. Model this.
-
Show students where the eraser tool is. Draw a figure and make a mistake. Turn on the eraser tool being sure to point out that this is now active and that the background color is blue. Explain that they can use a drag and drop motion to erase only parts of their drawing. Compare this to the clear layer or garbage can tool and discuss what is the same and different between these two tools.
-
Explain to students that you are now ready to start drawing again. (Leave it on the eraser tool.) Show the class that it is not working, and ask if anyone might know what the problem is. The first time doing this, students may not realize that the paintbrush tool is not active, so lead them through changing it back to the paintbrush tool. Start drawing, make a mistake that needs erasing, and repeat asking them what the problem is after the erasing is done and you want to start painting again. It might take three or four repetitions for students to quickly identify which tool is active and that it needs to be switched.
-
Show students where the foreground color box is (located at the very bottom of the toolbar on the left side). It will be set to the black color on the top and the bottom square will be white color. Explain that the color in the top box is the color you will have when you paint. Model how to change the color to red (or color of choice). Be sure to show them that after selecting the color on the grid on the right side, that color box on the left side will change color. Explain that if they do not see that color change in the foreground box, that they have to try clicking again to change the color. Sometimes it takes a few tries to successfully change the color. Then draw using the new color. Change the color a few times more so they can see how to continue to change colors. Make a mistake, use the eraser, and again attempt to paint asking them why it isn’t working. By now most students should be able to identify that the paintbrush tool is not active.
-
Please note that at this point if it is a kindergartner’s first experience with Sumo Paint this would be a good stopping point. Explain to students that they may draw anything that they wish and they will show and describe their picture orally with a friend or teacher. Please note that whatever figures you modeled will likely be mimicked by many students, so be sure to choose simple options. Encourage students to help one another locate tools and troubleshoot.
Optional Additions to Future Sessions:
- If students have at least one session practicing drawing and using the basic tools above, add in a few more tools. Model the fill tool or paint bucket. Explain the difference between an open and closed shape, and model how to use the fill tool. Compare it to a fenced yard and leaving the gate open- the puppy could escape. Be sure to emphasize that if there is even a tiny crack in the shape the paint will spill out and change the background color. Model filling a few shapes with some being opened and compare and contrast the difference. Model how the fill button may be used to color the background, and then the eraser tool used to remove color. For example, color the background blue and erase forming clouds in a sky. Be sure to point out that if a student tries to draw with the same color used in the background it will be like using invisible ink. Model how the colors need to be different. Make this mistake a few times during a lesson and have students troubleshoot what the issue is.
- Model the pencil tool and explain it may be used for more detail, but it is more difficult to use when making closed shapes. Even a tiny crack that can be difficult to spot will cause the fill tool to spill out.
- Model the undo and redo tool (the left and right arrow at the bottom of the toolbar. Draw the numbers 1, 2, 3, 4 and then explain the undo tool will take away one mistake at a time and model it. Then repeat with the redo tool. Clear the canvas, draw 4 different shapes. Have students predict which shape will disappear using the undo tool, continue until all shapes are gone. Repeat using the redo tool.
-
The text tool can be taught after the basic tools above are reasonably proficient. The text tool is more challenging but highly useful for projects. Model how to use it and include explaining that they will use the keyboard to enter text. Have students type their names on the drawing.
-
As you use different apps and programs and notice that they use the same icons as the tools listed above, point them out to students so they will begin to understand that they can transfer their skills to new apps and predict how the tools will work and use them.
Assessment Options
- Observations
- Check for understanding
- Informal observation in the first session.
- As skills progress a rubric could be used to score specific skills.
MITECS COMPETENCIES & ISTE STANDARDS
MITECS: Michigan adopted the "ISTE Standards for Students" called MITECS (Michigan Integrated Technology Competencies for Students) in 2018.
Creative Communicator
6a. Students choose the appropriate platforms and tools for meeting the desired objectives of their creation or communication.
6b. Students create original works or responsibly repurpose or remix digital resources into new creations.
6d. Students publish or present content that customizes the message and medium for their intended audiences.
Devices and Resources
CONTENT AREA RESOURCES
ELA
-
K.W.1 Use a combination of drawing, dictating, and writing to compose opinion pieces in which they tell a reader the topic or the name of the book they are writing about and state an opinion or preference about the topic or book (e.g., My favorite book is...)
Integrated Arts
-
Draw an original artwork.
Math
-
K.G.6 Compose simple shapes to form larger shapes. K.G.1 Draw objects in the environment using names of shapes, and describe the relative positions of these objects using terms such as above, below, beside, in front of, behind, and next to.
Science
-
K-2-ETS1-2 Develop a simple sketch, drawing, or physical model to illustrate how the shape of an object helps it function as needed to solve a given problem.
Social Studies
-
Draw a simple map of the classroom.
Credits
This task card was created by Patricia Paxton, Armada Area Schools, June 2018. Updated January 2022.