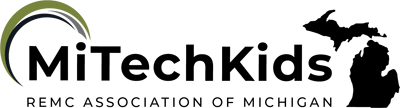Classkick
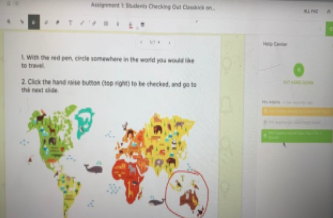
Overview
Classkick is a free online site that lets teachers create and share assignments. As students work from iPads or Chromebooks, teachers can monitor them and give feedback in real time. Teachers can also create rosters via class code, enter manually, or use Google Classroom.
Learning Objectives
Students will:
- Be able to work on an assignment in Class Kick and be given immediate feedback when asking for help.
Vocabulary
Vocabulary Words:
The vocabulary will vary depending on the subject area that you are teaching.
Pre-planning
To prepare for this lesson:
- Watch this video tutorial of Classkick.
- Go to Classkick to create your own class.
- You will upload your own content or create something new. You will provide instruction by using text, images, drawings, links, audio, or videos.
- As students work, you will provide support and individualized feedback. Students can also ask peers for help anonymously. As students are working on their assignments, they have the option to click on raise hand or check work. This will let the teacher know who needs help.
- You will be able to see all of your students’ thinking. This will help you know who needs help and how they are all doing.
- There are sample assignments already on here that you can use for the kids.
- You can grade students’ assignments and use stickers already created on their page. You can also create your own stickers.
Accommodations
See Accommodations Page and Charts on the 21things4students.net site in the Teacher Resources.
Steps
Directions for this activity:
- Students will click on the link you posted in Google Classroom or your website and put in the code to do the activities that you posted, answer the fill-in-blank or multiple choice.
- Start out by having students do the assignment already in Classkick, called Students Checking Out Classkick. This will give them an introduction to Classkick so they know how to use it.
- Students can also go back into the assignment when done.
- If you allow them to, they can help other students if a student raises their hand.
Assessment Options
Different options for assessing the students:
- Observations
- Check for understanding
- Students can receive immediate feedback from the teacher. It also allows students to anonymously request help from their peers.
MITECS COMPETENCIES & ISTE STANDARDS
MITECS: Michigan adopted the "ISTE Standards for Students" called MITECS (Michigan Integrated Technology Competencies for Students) in 2018.
Empowered Learner
1c. Students use technology to seek feedback that informs and improves their practice and to demonstrate their learning in a variety of ways.
Digital Citizen
2b.Students engage in positive, safe, legal and ethical behavior when using technology, including social interactions online or when using networked devices.
Global Collaborator
7b. Students use collaborative technologies to work with others, including peers, experts or community members, to examine issues and problems from multiple viewpoints.
Devices and Resources
Device: PC, Chromebook, Mac, iPad
Browser: Chrome, Safari, Firefox, Edge, ALL
Apps. Extensions, Add-ons
Websites:
Classkick Video Tutorial
CONTENT AREA RESOURCES
ELA
Students will work on ELA worksheets on Class Kick related to specific content.
Math
Students will work on Math worksheets on Class Kick related to specific content.
Science
Students will work on Science worksheets on Class Kick related to specific content.
Social Studies
Students will work on Social Studies worksheets on Class Kick related to specific content.
Credits
This task card was created by Dawn Phillips, Wyoming Public Schools, June 2020.