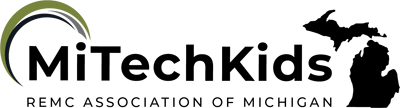Publish a Partner Story with Google Slides
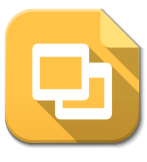
Overview
Students will use Google Slides to publish a writing piece with a partner by collaboratively typing their story, adding images to their slides, and creating links for readers to navigate their published book. This activity may take more than one class period.
Learning Objectives
Students will:
-
Be able to publish a story collaboratively with google slides using at least eight slides, seven images, and five links.
Pre-planning
To prepare for this lesson:
-
Teachers should understand Google Slides and how to create interactive presentations in order to show students.
-
Here is a video tutorial on how to use Google Slides.
-
-
Create a presentation template and make a copy for each of your students and then assign them their own copy through Google Classroom.
-
The teacher will want to do some prep work with the students ahead of time if they have never used Google Slides before.
-
Opening the template
-
Adding text
-
Adding images
-
Linking images
-
Saving a document (Explaining that Google automatically saves their work.)
-
Opening a saved document
-
-
Students should have already drafted their stories with a partner. For this activity, they are publishing their previously created work.
Note: Students can create their drawings in Google Drawings. You will need to do a lesson ahead of time to show them how to open up Google Drawings and create their drawing to add to their slide.
Accommodations
See the Accommodations Page and Charts on the 21things4students website in the Teacher Resources.
Steps
Directions for this activity:
-
For this activity, 4th graders will publish their partner stories using the share feature of Google Slides.
-
First, one student of each partnership is instructed to work with a new Google slide presentation using the template provided by the teacher.
-
That same student shares the presentation with their partner.
-
Students begin working on publishing their collaborative story. The first slide should be their title slide, with the title of their story and their names as the authors.
-
Students then create a slide for the first part of their story. They should work together to decide what goes on each slide based on how they want their audience to read their story.
-
Once they have typed their sentences, students should use the insert function to add their own pictures, google images, and/or drawings to their story.
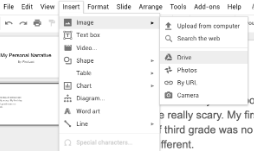
-
Students repeat this process until their whole story is typed and illustrated.
-
Lastly, students create “next” arrows on pages to help their reader “turn the page” in their story. Students can choose a shape for their advancement symbol, or just link a word.
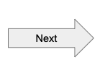
-
The teacher instructs students to highlight their text or select their shape on the first slide, and then select the “link” option from the toolbar.

-
Students should then choose the option to “link” the current slide to the next slide. Students repeat this process for each of their slides.
-
Students share their book on a class website or to Google classroom and present their work to their class, family and friends.
Assessment Options
Different options for assessing the students:
- Observations
- Check for understanding
- The teacher is looking for storytelling characteristics such as plot, characters, setting, detail, etc…
- The teacher is also looking for the student's ability to collaboratively communicate an idea clearly through published work and add pictures that match their text.
MITECS COMPETENCIES & ISTE STANDARDS
MITECS: Michigan adopted the "ISTE Standards for Students" called MITECS (Michigan Integrated Technology Competencies for Students) in 2018.
Creative Communicator
6d. Students publish or present content that customizes the message and medium for their intended audiences.
Devices and Resources
Device: PC, Chromebook, Mac, iPad
Browser: Chrome, Safari, Firefox, Edge, ALL
App, Extension, or Add-on:
Websites:
CONTENT AREA RESOURCES
ELA
CCSS.ELA-LITERACY.W.4.6
With some guidance and support from adults, use technology, including the Internet, to produce and publish writing as well as to interact and collaborate with others; demonstrate sufficient command of keyboarding skills to type a minimum of one page in a single sitting.
Integrated Arts
Students can create their own drawings in Google Drawings and use to illustrate their story.
Math
Students can write a math story problem.
Science
Students can write about a science topic.
Social Studies
Students can write about a place or historical event.
Credits
This task card was created by Lacey Kohn, KRESA, January 2019. Updated February 2024.